How to check the driver and print queue status in Windows
If a document (or "print job") has not printed, the printer driver may be Paused, Offline, Deleting, or documents may be held in the print queue.
You will need to check the status of the printer driver and clear any documents (or "print jobs") waiting in the print queue. Do the following to complete these checks:
Windows 10
-
Open the Devices and Printers folder.
 Note:
Note:See the following Related Article if you require a detailed guide: How to open the Devices and Printers folder in Windows
-
The Devices and Printers folder will appear and you will see an icon for your Epson printer.
- If an icon for your Epson printer is not here, the driver is not installed. Download the latest driver from the Epson website.
 Note:
Note:If there is more than one icon for your Epson printer, such as 'Epson XP-820 Series' and 'Epson XP-820 Series (Copy 1)', see the following Related Article and return to this article if necessary:
Windows has a feature called port stacking. This means that if one or more printer drivers are using the same virtual printer port, Windows will stack the printers as a list when you open its menu (normally by right-clicking on the printer icon). For information on port stacking see the following article:
Multiple copies of the Driver are listed in the Printers folder
- Right-click on the icon for your Epson printer and left-click on See what's printing.
-
If it is ready, only the printer name will be displayed at the top of the print queue window. In order to print, the printer status should be Ready with no documents waiting to print in the queue. An example is below:
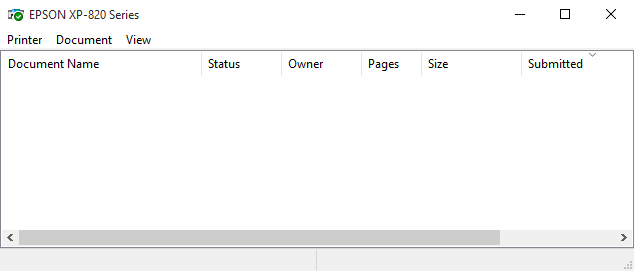
- If any documents are waiting to print, these will be listed in the print queue window and at the bottom it will indicate the number of documents in the queue e.g. '1 document(s) in queue'.
-
If there is an issue with the printer, its current status will also be displayed beside the printer name e.g.
- EPSON xxx - Use Printer Offline
- EPSON xxx - Paused
- EPSON xxx - Deleting
(Where 'xxx' represents the specific printer model e.g. 'XP-820 Series')
In this example, the status is 'Use Printer Offline' and '1' document is in the queue:
Windows 7 and 8 / 8.1
-
Open the Devices and Printers folder.
 Note:
Note:See the following Related Article if you require a detailed guide: How to open the Devices and Printers folder in Windows
-
The Devices and Printers folder will appear and you will see an icon for your Epson printer.
- If an icon for your Epson printer is not here, the driver is not installed. See the following Related Article for assistance: How to install a printer on Windows 7 and Windows 8
 Note:
Note:If there is more than one icon for your Epson printer, such as 'Epson XP-820 Series' and 'Epson XP-820 Series (Copy 1)', see the following Related Article and return to this article if necessary:
Windows 7 and Windows 8 has a feature called port stacking. This means that if one or more printer drivers are using the same virtual printer port, Windows will stack the printers as a list when you open its menu (normally by right-clicking on the printer icon). For information on port stacking see the following article:
Multiple copies of the Driver are listed in the Printers folder
-
Check the status of the printer driver.
Windows 8
- Double-click on the Epson printer or right-click on it and left-click See what's printing.
-
If it is ready, only the printer name will be displayed at the top of the print queue window. In order to print, the printer status should be Ready with no documents waiting to print in the queue. An example is below:
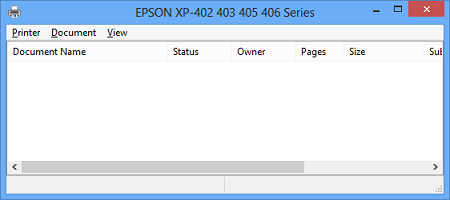
- If any documents are waiting to print, these will be listed in the print queue window and at the bottom it will indicate the number of documents in the queue e.g. '1 document(s) in queue'.
-
If there is an issue with the printer, its current status will also be displayed beside the printer name e.g.
- EPSON xxx - Use Printer Offline
- EPSON xxx - Paused
-
EPSON xxx - Deleting
(Where 'xxx' represents the specific printer model e.g. 'XP-402 Series')
In this example, the status is 'Use Printer Offline' and '1' document is in the queue:
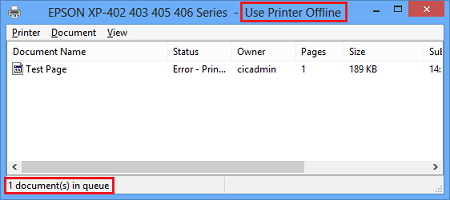
Windows 7
-
Double-click on the Epson printer then click on See what's printing from under Printer Management.
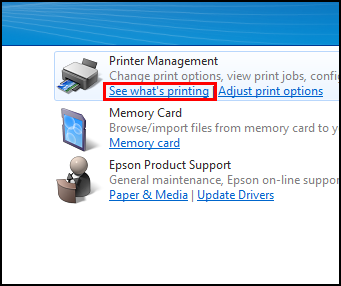
-
If it is ready, only the printer name will be displayed at the top of the print queue window. In order to print, the printer status should be Ready with no documents waiting to print in the queue. An example is below:
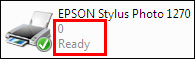
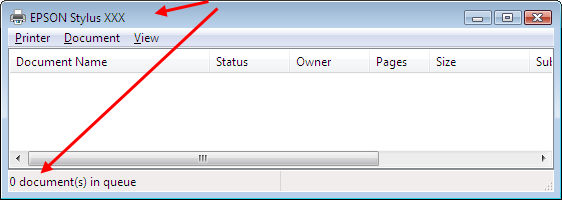
- If any documents are waiting to print, these will be listed in the print queue window and at the bottom it will indicate the number of documents in the queue e.g. '1 document(s) in queue'.
-
If there is an issue with the printer, its current status will also be displayed beside the printer name e.g.
- EPSON Stylus xxx - Use Printer Offline
- EPSON Stylus xxx - Paused
-
EPSON Stylus xxx - Deleting
(Where 'xxx' represents the specific printer model e.g. 'SX515W Series')
In this example, the status is 'Deleting' and '1' document is in the queue:
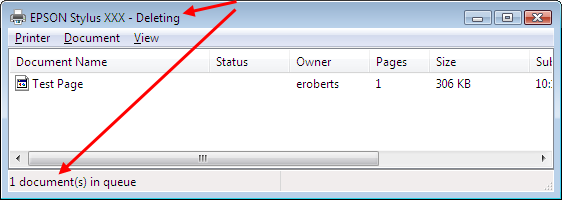
Refer to the sections below and follow the advice relevant to the status that is listed, either Ready, Deleting, Paused, or Offline or if documents are listed in the print queue.
Ready
If the status is 'Ready' and no documents are waiting, print a Test Page.
- In the print queue window of the Epson printer, click Printer and select Properties.
- Click Print Test Page in the bottom-right of the General tab.
- If you require guidance see How to print a Windows Test Page. How to Print a Test Page in Windows
If the Test Page does not print
- Cancel the document - see Clearing the print queue.
- If, after these steps, printing fails or it is very slow, see Troubleshooting Printer-related Communication Issues in Windows
Documents in queue
The listed print jobs need to be cancelled and the computer restarted before attempting to print again.
- In the print queue window of the Epson printer, click on Printer and click Cancel All Documents
- Click Yes to the prompt to delete all print jobs for the printer.
Use Printer Offline
The listed print jobs need to be cancelled and the computer restarted before attempting to print again.
- In the print queue window of the Epson printer, click Printer and select Cancel All Documents
- Click Yes to the prompt to delete all print jobs for the printer.
Paused
- Double-click or double-tap on the Epson printer icon then left-click on See what's printing under Printer Management to open its print queue.
- If the status of the printer is Paused, click on Printer and click on the ticked Pause Printing option.
- If a print job/document is listed it should resume printing.
- If a print job/document is listed but printing does not resume/complete, cancel the document by clicking ping File Cancel All Documents.
Deleting
A user has tried to delete the printer. As the driver will no longer function, you must clear the print queue to allow the driver to delete.
- In the print queue window of the Epson printer, click onPrinter and click Cancel All Documents
- Click Yes to the prompt to delete all print jobs for the printer.
- If there is more than one instance of the driver within the printers icon or in the Devices and Printers folder, repeat this step for each Epson printer driver.
- Restart the computer and then return to this step.
- If your printer no longer appears in the printers folder after restarting the computer, you should uninstall and reinstall the printer driver.
Clearing the print queue (Cancel All Documents).
Follow the steps below to cancel any listed print jobs and clear the print queue:
- In the Devices and Printers folder, right-click and hold on the Epson printer icon and left-click onSee What's Printing.
- Click Printer then click Cancel All Documents.
- Click Yes when prompted "Are you sure you want to cancel all documents for 'Epson Stylus xxxx ?'".
- Documents may still be listed in the print queue, but by following the next steps the print queue will be cleared.
- Close the Devices and Printers folder and any open program windows.
- Restart the computer to refresh the print spooler and clear the print queue.
|
If you have cancelled documents and restarted the computer, return to step 3 to check the printer status before attempting to print again. |
Print a Test Page.
If you have followed step 3 to re-check the printer status and the printer appears ready to print, test the driver by printing a Test Page.
- Click here for instruction on how to print a test page.
If you still cannot print after following the instructions in this article, see the troubleshooting article below:
