How to cancel print jobs in Windows
If print jobs are held in the print queue you will be unable to print. This can occur if a print job is corrupted during the spooling process or as a result of a communication-related issue. It can also happen if you attempt to print when the printer itself is not ready, for example if it is displaying an error, it is offline, or if printing is paused.
This article explains how to cancel any documents (print jobs) held in the print queue, so that you can continue to print.
Open the Printers folder.
- For help with this step, see article How to open the Devices and Printers folder in Windows.
Open the print queue.
Windows 11
-
Click on print queue
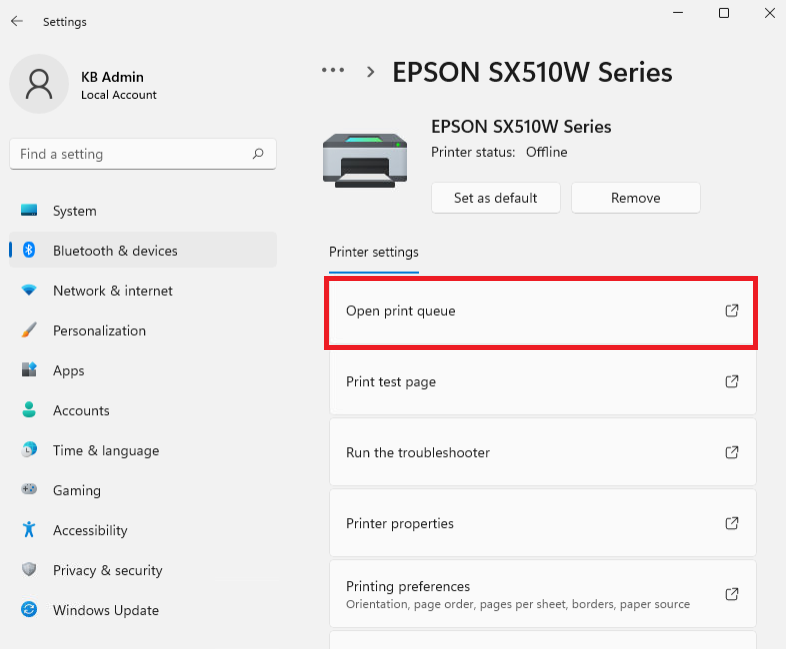
- If there are no documents waiting to print then the print queue will be empty.
-
Otherwise, if there are documents (print jobs) listed, we recommend cancelling them:
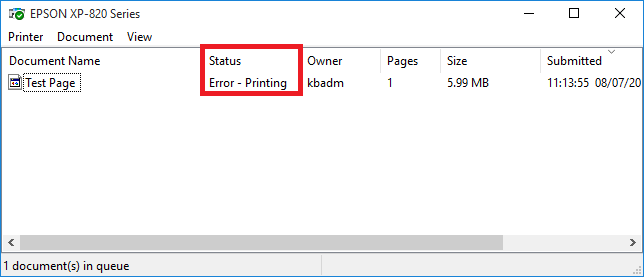
-
Click or tap on the Printer menu and then click Cancel All Documents.
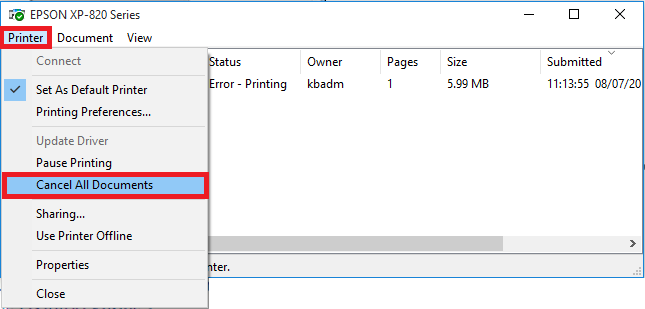
-
Click or tap Yes when prompted "Are you sure you want to cancel all documents for 'YourPrinterName'?". Documents may still be listed in the print queue, but will be cleared by following the remaining steps in the process.
- Close the Printers folder and any other open application windows.
- Restart the computer. This will refresh the print spooler and clear the print queue.
Windows 7 , 8 and 10
-
To do this, right-click or tap and hold on the icon that represents your printer and then left-click or tap See what's printing in the menu that opens:
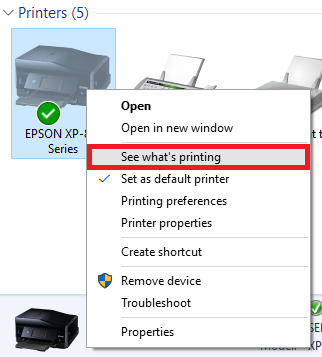
Alternatively, left-click or tap on your printer icon and then left-click or tap on the See what's printing option at the top of the window.
 Note:
Note:If your printer icon is labelled (Copy 1) or similar, OR there is more than one icon present for your printer, such as EPSON XP-820 Series and EPSON XP-820 Series (Copy 1), then you have copies of the printer driver installed on your PC.
Removing duplicate printer drivers
If you have multiple copies of the driver installed, when following the advice in this article ensure that you always click on the correct printer, i.e. the printer on which you are trying to print. Normally, this will be the default printer driver, which is identified by a tick:
Alternatively, repeat the instructions for each copy of the driver.
Copies of the driver that are installed on the same port are represented by a single icon. If there is only one printer icon in the Printers folder but it is labelled (Copy 1) or similar, click on it. If the See what's printing option displays a drop-down menu arrow, there are copies installed and you can click or tap on See what's printing to list them:
Example: Two copies of the XP-820 driver installed on the same port
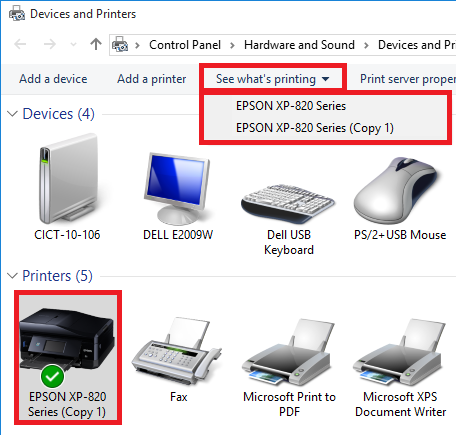
The default printer will be at the top of the list. Click or tap on a printer in the menu to open its print queue.
- If there are no documents waiting to print then the print queue will be empty.
-
Otherwise, if there are documents (print jobs) listed, we recommend cancelling them:
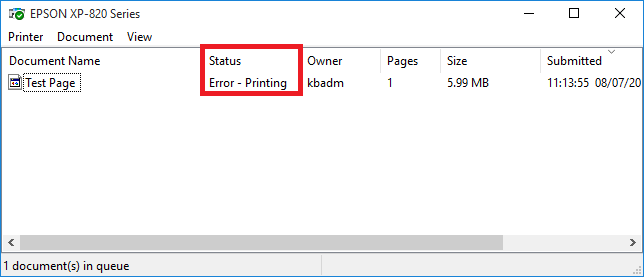
-
Click or tap on the Printer menu and then click Cancel All Documents.
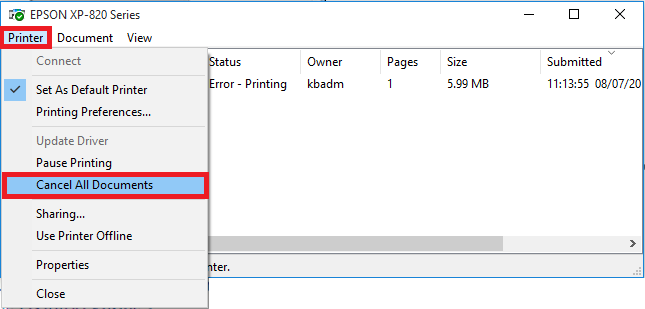
-
Click or tap Yes when prompted "Are you sure you want to cancel all documents for 'YourPrinterName'?". Documents may still be listed in the print queue, but will be cleared by following the remaining steps in the process.
- Close the Printers folder and any other open application windows.
- Restart the computer. This will refresh the print spooler and clear the print queue.
- Once restarted, open the Printers folder again.
-
Check that the printer status is Ready and that no documents are waiting to print. Hovering your mouse over the icon that represents your printer will display this information in a pop-up window:
- If the printer is Ready, you should now be able to print.
-
Otherwise, if the printer's status indicates that it is Paused or Offline, open the print queue again and click on Printer. The Pause Printing and/or Use Printer Offline options will be ticked. Click on the option to remove the tick:
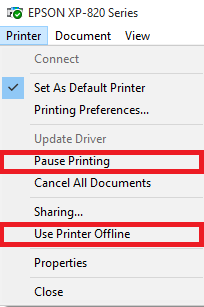
- Close the print queue window and after a few moments your printer's status will update. It should now indicate that the printer is Ready to print.
