How do I use the Head Cleaning utility in Windows?
Head cleans may be required if you are experiencing poor print quality, such as:
- The printer appears to be printing, but only produces blank pages
- There are gaps in the print
- Black is missing from the print
- One or more colours are missing from the print
This article explains how to use the head cleaning utility in Windows.
|
This process will require you to load several sheets of A4 plain bond paper into the printer, and will consume some ink from the cartridges. The amount used depends on the number of head cleans required.
|
To clean the print head in the event of poor print quality, use the utility in the Epson printer driver.
-
Open the Devices and Printers or Printers and Faxes folder.
For detailed instructions on this step see How to open the Devices and Printers folder in Windows.
-
Right-click on the icon for your printer and select Printing Preferences.
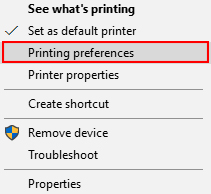
- This will display the Printing Preferences window.
-
Click on the Maintenance (or Utility) tab.
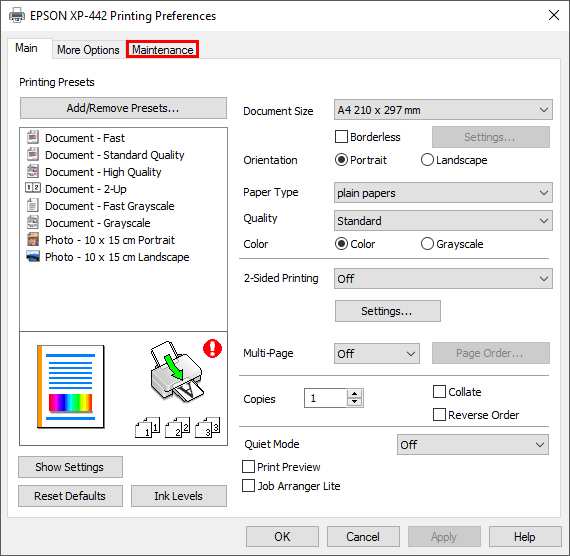
-
Click on Head Cleaning. This will launch the utility.
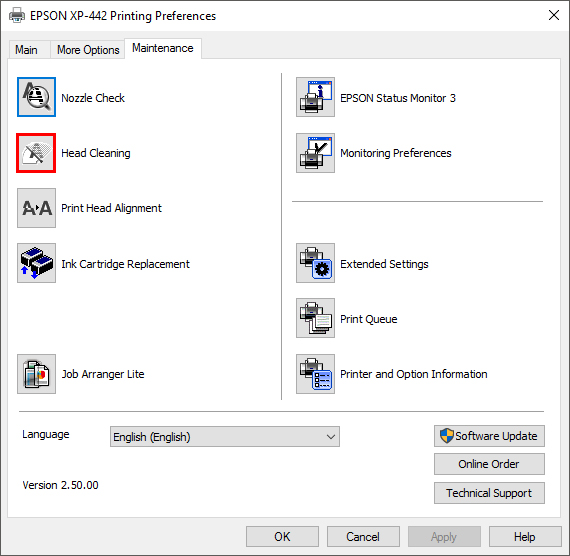
-
Click Start and wait for the printer to finish the first cleaning cycle.
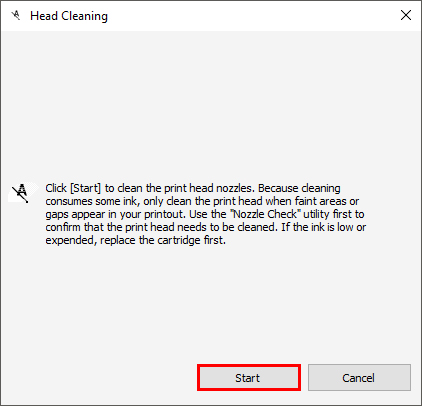
 Caution:
Caution:Never turn off the printer while the On light is flashing. Doing so may damage the printer.
-
Click Print Nozzle Check Pattern. This procedure will confirm the effectiveness of the head clean. You can also access the print Nozzle Check option from the Maintenance or Utility menu.
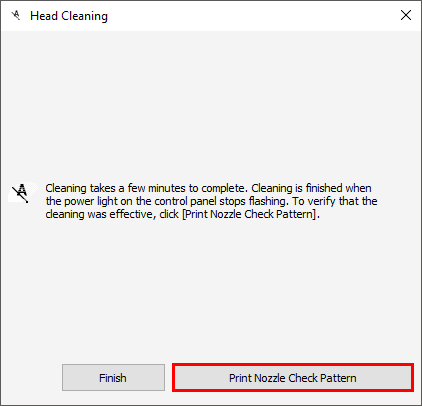
-
Click Print.
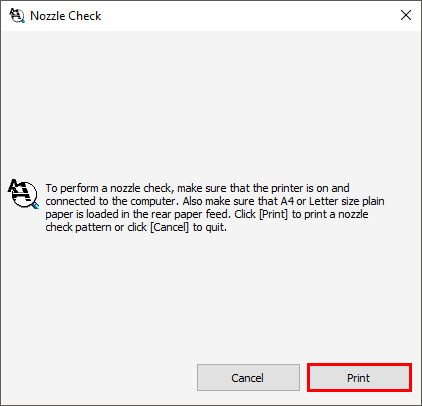
-
The printer will print a nozzle check. Compare the print out with the next window. If there are gaps or the print out is faint, click Clean, and then Finish when the procedure is complete.
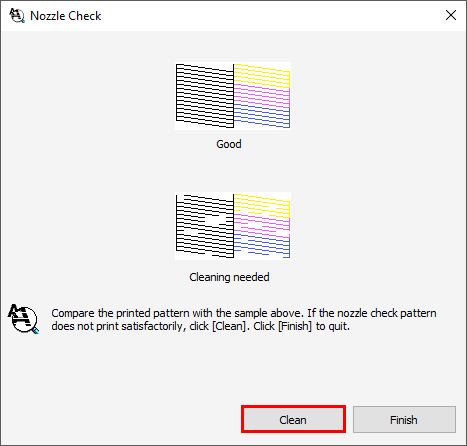
- If the nozzle check prints correctly (showing no breaks in the pattern), but the text is still broken you may need to run the Print Head Alignment utility - see How do I use the Print Head Alignment utility in Windows? for assistance.
- If the nozzle check is complete, click Finish.
- If there are gaps or faint print on your printout click Clean.
If gaps are still present, perform another head clean (without printing a nozzle check between the cleans). Once the second clean is complete, power off the printer.
Wait one minute before powering it back on, then print a nozzle check. Compare the printout with the example window (above).
- If it is complete, click Finish.
- If there are gaps or faint print on your printout carry out another set of head cleans.
- We recommend only a maximum of six head cleans.
|
If gaps are still present in the nozzle check pattern, power off the printer and leave it for at least six hours. Print a nozzle check following this period. If this does not show improvement, then it is recommended that you install a new set of genuine Epson ink cartridges. If only certain colours are affected, you could replace the associated cartridge. Replace any damaged or old cartridges - we recommend replacing cartridges that have been open for over 6 months (from the date the cartridge was first removed from its plastic vacuum packaging). If this fails to resolve the issue, please contact Epson for further assistance. |
