Can I print using black ink only when my colour cartridge(s) are empty?
- Black Print Mode
- The following Printers and All-In-Ones:
- Stylus Range
- Stylus Office Range
- Expression Home Range
- Expression Premium Range
- Expression Photo Range
- WorkForce Range
- WorkForce Pro Range
Black Print Mode allows you to print only with black ink as a temporary emergency measure to minimise the down time in the event any colour inks are expended, even if there is no replacement cartridges available. Black Print Mode is only available under specific settings.
Which printers support Black Print Mode
| Product | PC/Mac Printing | B&W Copy |
|---|---|---|
| Stylus Office BX305F/BX305FW | Yes | Yes |
| Stylus Office BX320FW | Yes | Yes |
| Stylus Office BX525WD/Stylus SX525WD | Yes | Yes |
| Stylus Office BX625FWD/Stylus SX620FW | Yes | Yes |
| Stylus SX420W/SX425W | Yes | No |
| Expression Home XP-30 | Yes | - |
| Expression Home XP-102 | Yes | No |
| Expression Home XP-202 / XP-205 | Yes | No |
| Expression Home XP-212 / XP-215 | Yes | No |
| Expression Home XP-225 | Yes | No |
| Expression Home XP-235 | Yes | No |
| Expression Home XP-302 / XP-305 | Yes | No |
| Expression Home XP-312 / XP-315 | Yes | No |
| Expression Home XP-322 / XP-325 | Yes | No |
| Expression Home XP-332 / XP-335 | Yes | No |
| Expression Home XP-402 / XP-405 | Yes | No |
| Expression Home XP-412 / XP-415 | Yes | No |
| Expression Home XP-422 / XP-425 | Yes | No |
| Expression Home XP-432 / XP-435 | Yes | No |
| Expression Premium XP-510 | Yes | No |
| Expression Premium XP-520 | Yes | No |
| Expression Premium XP-530 | Yes | No |
| Expression Premium XP-600 / XP-605 | No | No |
| Expression Premium XP-610 / XP-615 | Yes | No |
| Expression Premium XP-620 / XP-625 | Yes | No |
| Expression Premium XP-630 / XP-635 | Yes | No |
| Expression Premium XP-700 | No | No |
| Expression Premium XP-710 | Yes | No |
| Expression Premium XP-720 | Yes | No |
| Expression Premium XP-800 | No | No |
| Expression Premium XP-810 | Yes | No |
| Expression Premium XP-820 | Yes | No |
| Expression Premium XP-830 | Yes | No |
| Expression Photo XP-55 | Yes | - |
| Expression Photo XP-750 | No | No |
| Expression Photo XP-760 | Yes | No |
| Expression Photo XP-850 | No | No |
| Expression Photo XP-860 | Yes | No |
| Expression Photo XP-950 | Yes | No |
| Expression Photo XP-960 | Yes | No |
| WorkForce WF-100W | Yes | Yes |
| WorkForce WF-2010W | Yes | - |
| WorkForce WF-2510WF | Yes | Yes |
| WorkForce WF-2520NF | Yes | Yes |
| WorkForce WF-2530WF | Yes | Yes |
| WorkForce WF-2540WF | Yes | Yes |
| WorkForce WF-2630WF | Yes | Yes |
| WorkForce WF-2650DWF | Yes | Yes |
| WorkForce WF-2660DWF | Yes | Yes |
| WorkForce WF-3010DW | Yes | - |
| WorkForce WF-3520DWF | Yes | Yes |
| WorkForce WF-3530DTWF | Yes | Yes |
| WorkForce WF-3540DTWF | Yes | Yes |
| WorkForce WF-3620DWF | Yes | Yes |
| WorkForce WF-3640DTWF | Yes | Yes |
| WorkForce WF-7015 | Yes | - |
| WorkForce WF-7525 | Yes | Yes |
| WorkForce WF-7110DTW | Yes | - |
| WorkForce WF-7515 | Yes | Yes |
| WorkForce WF-7610DWF | Yes | Yes |
| WorkForce WF-7620DTWF | Yes | Yes |
| WorkForce Pro WF-4630DWF | Yes | Yes |
| WorkForce Pro WF-4640DTWF | Yes | Yes |
| WorkForce Pro WF-5110DW | Yes | - |
| WorkForce Pro WF-5190DW | Yes | - |
| WorkForce Pro WF-5620DWF | Yes | Yes |
| WorkForce Pro WF-5690DW | Yes | Yes |
| WorkForce Pro WF-6090DW | Yes | - |
| WorkForce Pro WF-6590DWF | Yes | Yes |
| WorkForce Pro WF-8010DW | Yes | - |
| WorkForce Pro WF-8090DW | Yes | - |
| WorkForce Pro WF-8510WF | Yes | Yes |
| WorkForce Pro WF-8590DWF | Yes | Yes |
| WorkForce Pro WF-R5190 | Yes | TBC |
| WorkForce Pro WF-R5690 | Yes | TBC |
| WorkForce Pro WF-R8590 | Yes | TBC |
| WorkForce Pro WF-C529R | Yes | TBC |
| WorkForce Pro WF-C579R | Yes | TBC |
| WorkForce Pro WF-C5210 | Yes | TBC |
| WorkForce Pro WF-C5290 | Yes | TBC |
| WorkForce Pro WF-C5710 | Yes | TBC |
| WorkForce Pro WF-C5790 | Yes | TBC |
| WorkForce Pro WF-C8190 | Yes | TBC |
| WorkForce Pro WF-C8610 | Yes | TBC |
| WorkForce Pro WF-C8690 | Yes | TBC |
|
Available on Mac OS X / Mac OS 10.4 or later. |
What are the supported settings in Black Print Mode
| Paper/media type | Color | Layout |
|---|---|---|
| Plain paper | Black/Grayscale | Borders (Borderless not selected)* |
*Default mode of driver (3-mm margin) when plain paper is selected. Borderless is not supported on plain paper.
How long is Black Print Mode available for?
The actual amount of time will vary depending on the usage conditions, images printed, print settings, and frequency of use.
Why does the Black Print Mode work only for a limited period?
This limited period is the maximum duration allowed for the print head to remain in good condition without heavy maintenance. Within this duration, the printer can print colour documents again without quality problems once the expended cartridge is replaced.
What happens when the printer exceeds the printable duration in the Black Print Mode without replacing the expended cartridge?
When the printer exceeds the temporary printable period, it indicates "Replace Cartridge" and stops printing, Epson strongly recommends users replace the cartridge as soon as possible.
What happens if I ignore the "Replace Cartridge" and leave the printer untreated?
It is possible that ink jet printers left without maintenance for a long period have severe clog in the head nozzles, which the users cannot fix by themselves.
Is Black Print Mode available on older Epson models?
Due to Black Print Mode being reliant on the printer's hardware specification, it is not possible to implement Black Print Mode on older Epson products.
How does Black Print Mode work?
Windows
When a colour ink cartridge is expended, it is possible to continue printing colour documents using the Black Print Mode option for a limited period. When the colour ink cartridge(s) have expended you will be presented with a software message advising that the colour ink is expended and that it is possible to continue printing using Black Print Mode.
If the colour ink is expended before sending the print job to print, you will see the following message. Ensure that the supported settings are applied in the printer driver and click Print in Black to continue printing using Black Print Mode or Cancel Print to replace the expended cartridge.
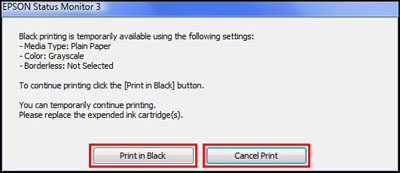
If the colour ink is expended during the current print job, the following on-screen message appears.
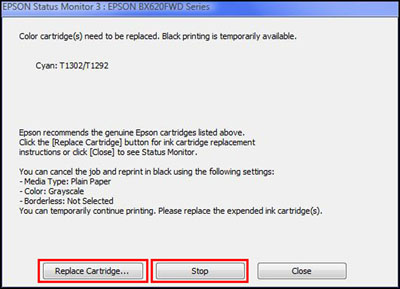
To continue printing in colour, choose the Replace Cartridge option. Alternatively, to print the current print job using Black Print Mode, click Stop to stop the current print job and select the supported Black Print Mode settings from the printer driver to successfully print using Black Print Mode.
If you select settings not supported by Black Print Mode in the printer driver, the following message is displayed. Click Cancel Print and select the correct supported settings for Black Print Mode.
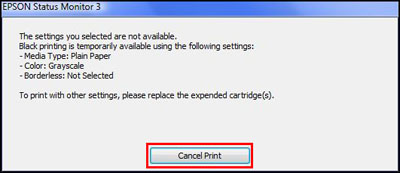
For more help on how to change your driver settings, click here.
macOS / Mac OS X
When a colour ink cartridge is expended, it is possible to continue printing colour documents using the Black Print Mode option for a limited period. If the colour ink cartridge is expended before the print job is sent to the printer. The following message is displayed in the print queue:
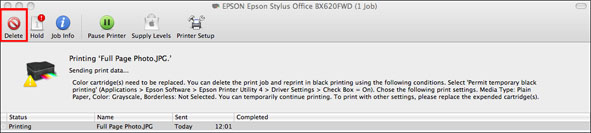
You will need to delete the current print job and re-send using supported Black Print Mode settings.
To select supported Black Print Mode settings, you must first enable the option for Black Print Mode. To do this, open \Applications\Epson Software\Epson Printer Utility 4\Driver Settings and click into the check box beside Permit temporary black printing.
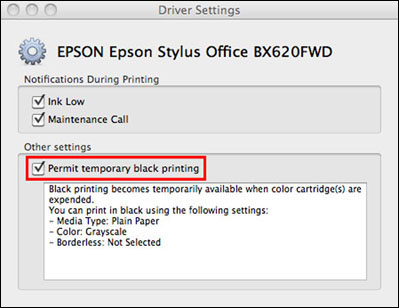
Once enabled, you may continue to select the remaining supported settings in the printer driver.
Standalone
When a colour ink cartridge is expended, it is possible to continue printing colour documents using the Black Print Mode option for a limited period. The following message appears on the printer's LCD panel when the colour ink has expended. Press OK to proceed.
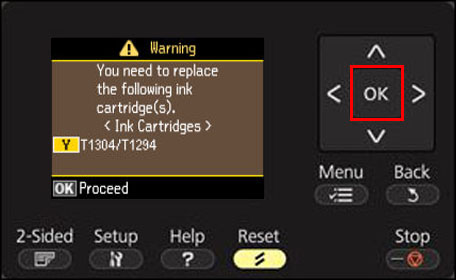
Press OK again to proceed. If the colour ink is expended during the current print job, the current print job will be cancelled and must be resent using the supported Black Print Mode settings.
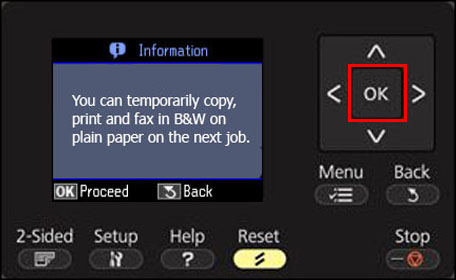
To print in colour, replace the expended cartridge(s) or to continue printing using the Black Print Mode, select option 2 Remind me later and press OK.
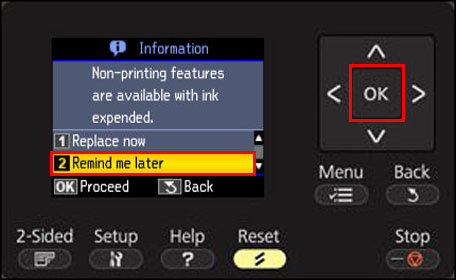
To apply the supported Black Print Mode settings, press the Menu button, select Copy, then Paper and Copy Settings. Make the supported settings here (Layout: With Border, Paper Type: Plain Paper), exit the menu and then press the Black & White copy button to copy your document again.
|
If a colour fax is received while in Black Print Mode, it is automatically converted into black and white. There is not an option to store the fax and print it at a later date. |
