How to start an Epson remote desktop session with TeamViewer
Epson are now offering a remote desktop sessions using TeamViewer to allow a technical agent to connect and control your computer in an attempt to resolve an issue you may be experiencing.
A software download is required to resolve the issue. When the licence agreement is presented on-screen please read this carefully and if accepted click Accept. If you do not agree to the licence we are unable to perform the remote session.
Click here to view the Epson Licence Agreement:
Epson Licence Agreement for TeamViewer Remote Session
You have requested Epson assistance to be provided through a TeamViewer session. The TeamViewer session is provided solely for the purpose of analysing and trying to solve any issues you may have regarding the use of Epson’s products and includes the ability to remotely control your mouse and keyboard. During this session, information in this web browser session and your desktop may be viewed by Epson’s support agent.
This includes the web page you are currently viewing as well as any web pages, desktop applications or web sites you may subsequently visit during this TeamViewer session. The support agent also has the ability to type information and open documents, folders and programs.
This may refer to Personal information as it appears on web page content, web form data, results and everything on the desktop. Permitting the TeamViewer session to proceed is your explicit consent and understanding. You may end the TeamViewer session at any time by pressing the X in the top right hand side of the TeamViewer console.
Once this TeamViewer session ends, no additional web page information or desktop information will be kept or passed to the support agent. To the extent permitted by law Epson or its supplier disclaims any and all other representations, warranties and undertakings in connection with the TeamViewer session.
Under no circumstances shall Epson, its agents or its suppliers be liable for the loss of data, loss of business information, loss or profit, business interruption or any kind of loss or damage arising out of or in connection with the TeamViewer session.
Follow the steps below to start a TeamViewer remote session
- To connect to a technical agent using TeamViewer remote session click here to download and start the session.
Select your web browser for further information on how to install TeamViewer:
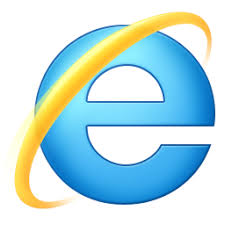 Microsoft Internet Explorer
Microsoft Internet Explorer Click Run on the pop-up at the bottom of the screen to download and open TeamViewerQS.exe.

 Mozilla Firefox
Mozilla Firefox - Click Save File.
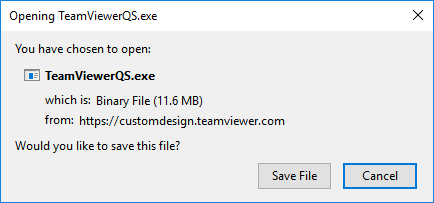
- Click the downloads button.
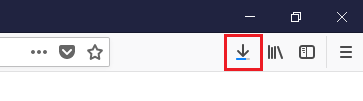
- At the top-right of the screen a pop up will appear. Click on TeamViewer to run the application.
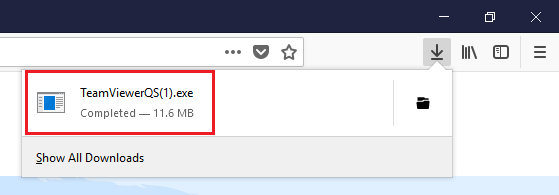
 Google Chrome
Google Chrome Click on the TeamViewerQS.exe download in the bottom-left of the screen.
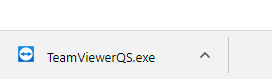
 Microsoft Edge
Microsoft Edge - To save TeamViewerQS.exe to your computer click Save.

- The file will save to your computer.

- Click run on the pop up to open the TeamViewerQS.exe application

 Note:
Note:No software will be installed onto your computer to run the remote control session, this is a program that will be removed when it has closed.
- Click Save File.
- A licence agreement will be shown on-screen. Please read the agreement and confirm that you are happy for your computer to be controlled remotely, click Accept.

- You will then be presented with the connection screen. Your computer name will be displayed in the Your Name field, if you prefer you can change the name that will be presented to the technical agent.
You can use the Description field to type in any other useful information for the technical agent.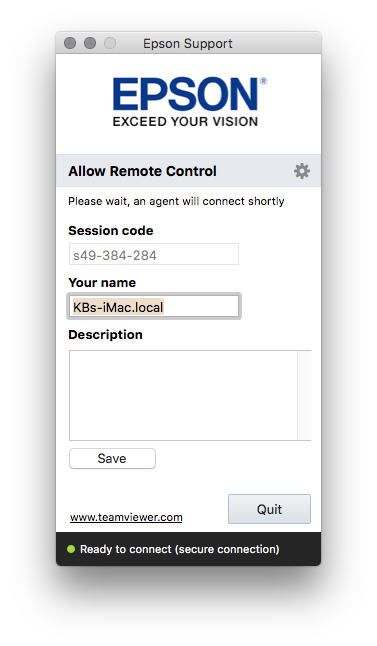
- When the technical agent has connected to your computer you will see a message similar to the example below, click Allow.
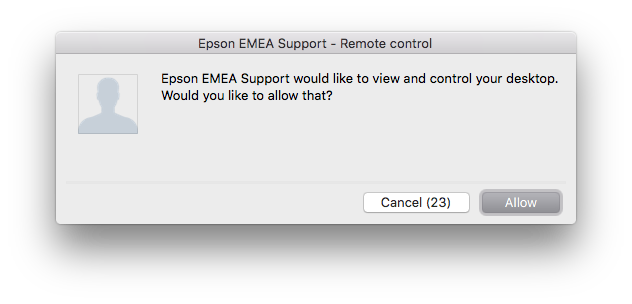
- You have 30 seconds to allow the connection before it will time out.
- The technical agent will take control of your computer to assist in resolving the issue reported.
- You can end the TeamViewer remote session at any point by clicking on the X in the top right of the TeamViewer console.

