How do I resolve blurry prints?
- Blurry prints
- Ink does not dry
- Prints smudge easily
- Lines or streaks in the printout
- Poor photo reproduction
Below are two examples of blurred prints, accompanied by a good reference image. Blurry or poor quality prints can be caused by several factors, possible causes are outlined below.
| Good sample print: | Blurry, mis-aligned print: | Blurry, smeared print: |
|---|---|---|
 |
 |
 |
If you are experiencing blurry or smeared prints, similar to the examples above, please follow the advice below to resolve the problem.
Use paper recommended by Epson
Use only one of the recommended Epson paper types with your printer. To ensure you get the best quality from your Epson printer, you should use genuine Epson ink and media. Some non-genuine Epson papers are made for printers which heat the ink before transferring it to the page, thus the paper coating is manufactured to bond with this hot ink and fuse it to the page.
The end results from third-party media are often not favourable when compared with prints made on genuine Epson papers. Epson printers are very carefully tuned to ensure Epson inks and Epson's Micro Piezo™ print head produce the best quality prints using carefully selected Epson paper. See your printer's user guide for a list of suitable Epson paper.
Use genuine Epson ink cartridges
Using Epson cartridges guarantees high quality, quick-drying inks and superior image quality. Also, Epson's pigment and Claria™ ink technology provide smudge- and water-resistant prints.
- DURABrite/DURABrite Ultra: Prints and photos are water, smudge and highlighter resistant, ideal for printing essential reports and archival documents.
- Claria: Prints resist damage related to humidity, moisture and water spills when used with Epson Premium Photo Papers.
-
UltraChrome Hi-Gloss, UltraChrome Hi-Gloss2, UltraChrome K3 and UltraChrome K3 with Vivid Magenta and now UltraChrome GS: Superb water resistant Epson pigment ink.
To learn more about Epson's ink technology, please click on one of the links below:
Using third-party cartridges can produce inconsistent results. For further information, see the following Related Article: Why should I use genuine Epson ink cartridges?
Each genuine Epson ink cartridge is manufactured in the strictest of quality controlled environments to ensure no external contaminants get into the genuine ink. These practices are not necessarily taken by third-party manufacturers.
Avoid using old or damaged ink cartridges
If the cartridges have been installed into the printer for longer than 6 months then they may cause inconsistent results. This is because over time the ink cartridges can dry out and as a result, this can cause the print head to become blocked with dry or congealed ink.
- Replace any old or damaged ink cartridges with new, genuine Epson cartridges for best printing results.
Make sure the printer is on a flat, stable surface
Ensure the printer is on a flat, stable surface that extends beyond the base in all directions. The printer may not operate properly if it is tilted.
Make sure your paper is not curled, damaged, dirty, or too old
-
Printing on curled or wrinkled paper may cause ink to smear on your printout.
If the paper is curled, flatten it or curl it slightly in the opposite direction before loading. Printing on curled or wrinkled paper may also cause paper feed issues such as the paper not loading or ejecting fully, or paper jams.
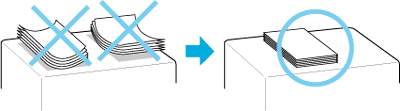
-
Make sure your paper is dry. If you are using special, coated or glossy photo paper:
- Remove each sheet from the output tray as it is printed.
- If you are printing on glossy media, place a support sheet (or a sheet of plain paper) beneath the stack, or load only one sheet at a time.
- Do not touch or allow anything to come into contact with the printed side of the paper (the shiny finish). After printing on glossy paper, allow the ink to set for a few hours before handling them.
- Make sure you are loading the paper with the printable, glossy side facing up.
 Note:
Note:The reverse of the paper, where the EPSON branding is normally found, is not suitable to print on. The reverse side of most Epson glossy media does not have a surface capable of absorbing ink like the resin-coated glossy side does. Doing so can cause paper feed issues and potentially damage could occur to the paper feed rollers. If you want to print to both sides of the paper we would recommend using Epson Double-Sided Matte Paper.
Make sure the paper type selected in the printer driver is appropriate for the type of paper loaded in the printer
The printer automatically adjusts itself for the type of paper you select in your print settings. That is why the paper type setting is so important. It tells your printer what kind of paper you are using and adjusts the ink coverage accordingly. See your User's Guide for the settings you should choose for your paper.
Clear the High Speed checkbox in the printer driver and run the Paper Guide Cleaning utility
If prints continue to be smeared or show signs of scuffing when printing at low quality or on plain paper, clear the High Speed check box in Advanced printer settings from your printer driver. You may need to run the Paper Guide Cleaning utility. This is available on new printers only. For older models without this option in the Maintenance/Utility section, you could run some blank pages of A4 paper through the printer using the Maintenance button or Paper button to load and eject the paper.
If ink is smeared on Epson paper, ink may have leaked inside the printer. In this case, wipe the inside of the printer with a soft, clean cloth. You may also need to clean the paper feed rollers. See the Other Information -> Cleaning the Printer or the Maintaining Your Printer -> Cleaning Your Printer section of your printer's user guide for advice.
If your printer has a paper thickness lever, make sure it is in the paper position
If you are printing to thicker media, such as a glossy photo paper, you could try putting it in the envelope position to avoid smudging on printouts. See your User's Guide for further information.
Printouts are still blurry or smeared
If printouts are still poor after following the advice above, the issue could be related to the alignment of the print head or caused by a partially blocked print head. The next sections provide advice on maintaining the print head.
You are using genuine Epson media and ink cartridges but there is too much or too little ink
- Check the advice provided with the paper. Check the printer driver settings are correct for the specific paper and paper size. Using the Advanced section in the driver will also help indicate which Print Quality settings are appropriate.
-
If you are using suitable settings, the next step is to clean the print head. If you find that the printout is unexpectedly faint or that dots are missing, you may be able to identify the problem by checking the print head nozzles. You can check the print head nozzles from your computer by using the Nozzle Check utility. In some cases blurred prints could be caused by blocked nozzles on the print head. Whilst less common, this should be checked to eliminate it as a potential cause.
We also recommend that a standalone nozzle check (Self Test) is printed to rule out an issue such as interference from an electromagnetic field, such as that which can be caused by PC speakers.
Below is an example of a poor quality print, the cause of which may be a phenomenon such as electro-magentic interference. Check for electro-magnetic items near PC (e.g. speakers) - you may need to reposition such items if they are near to the printer/printer's data cable. Make sure that the printer's data cable is shielded at either end. We also recommend using a cable less than 2 metres in length, as anything longer may result in data degradation.
Blurry printout, poor quality 
Below are two sample nozzle check patterns. Compare the quality of the printed check page with the sample shown on the left.
If any segment of the printed lines is missing, as shown on the right, this could mean a clogged ink nozzle or a misaligned print head.
Example of a good Nozzle Check Example of a poor Nozzle Check 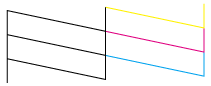
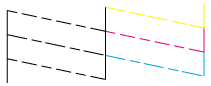
If there are no print quality problems, such as gaps or missing segments in the test lines, the print head is fine. It should look like the sample on the left. Instead, the blurry print may be as a result of a communication-related issue or incorrect settings in the printing application.
We recommend printing from an Epson application such as EPSON PhotoQuicker or EPSON Easy Photo Print. This will help to determine if the problem is related to application or driver settings. If the print is OK, this demonstrates that the problem was related to application settings, is not related to the PC and printer communication, and shows there isn't a problem with the printer's operation. Please see the respective user guides for help using either of these programs.
Checking the print head alignment
Having blurred images can be caused by misalignment of the head. Please see the image samples below for an example:
 |
 |
We recommend you use the Head Alignment utility, accessible from the Maintenance/Utility section of the printer driver. See one of the following Related Articles for instructions:
