Print Quality issues: No ink is printed on the page
If you find that the printed page is blank, this phenomenon can often be related to the nozzles on the print head. First, we recommend performing a printer operation check to ensure the mechanical workings of the printer are fine.
Printer Operation Check
A standalone printer operation check can be performed on most printers by following the procedure below:
- Power off the printer.
- Disconnect the printer's data cable so it is no longer connected to the computer.
- Make sure that A4 or Letter size paper is loaded in the auto sheet feeder.
- Hold down the
 Maintenance or
Maintenance or  Ink button and press the
Ink button and press the  Power button to power on the printer. Then release only the
Power button to power on the printer. Then release only the  Power button. When the printer takes in a sheet of paper release the
Power button. When the printer takes in a sheet of paper release the  Maintenance or
Maintenance or  Ink button.
Ink button. - The printer should produce a nozzle check pattern.
As this process differs for some printers including those with an LCD screen, if you are having difficulty printing the nozzle check please refer to your product's User Guide.
Example of a complete Nozzle Check
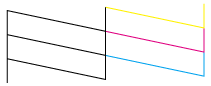
The printer operation check helps determine where the problem lies. If a printer passes the test, this demonstrates the internal workings of the printer are fine and rules out an issue with the actual hardware.
If the nozzle check pattern prints correctly, the printer hardware is fine therefor the issue may be related to a conflict on your computer or a communication problem.
However if the printed page comes out blank then the problem lies with the printer's hardware or the ink cartridges. In this scenario we recommend trying the printer operation check again to ensure it was performed correctly. If buttons are not held down correctly or in the right sequence then the command sent to the printer may be to load and eject paper which would not involve any printing.
Blocked Nozzles
The print head has hundreds of nozzles that ink is fired through onto the page, forming the ink droplets themselves. If these nozzles become blocked, ink will not be fired onto the page. A nozzle check can be performed from your computer, this will show if any of the nozzles are blocked.
Ensure you have plain A4 paper loaded in the printer so a check pattern can be printed. Follow the section appropriate for your operating system:
Windows
On the computer click on the Start menu > (Settings) > Control Panel. In Control Panel, double-click Printers/Printers and Faxes/Devices and Printers (or Printers and Other Hardware). Here you are presented with the name and the icon of the printer, move your cursor over the Epson printer icon and right-click on the icon. A menu will appear, left-click on Printing Preferences. Within Printing Preferences, click on the Maintenance tab (or for some printers, click on the Utility tab).
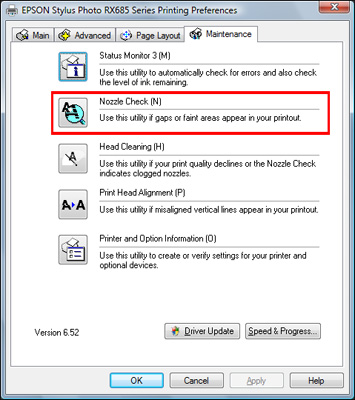
Within this window, locate Nozzle Check and click on the icon beside it. The printer will now attempt to print a nozzle check pattern.
macOS and Mac OS X:
macOS:
Open System Preferences and click Printers & Scanners. The name of your Epson printer should be present in the printer list, click on the name of the printer and click on Options & Supplies. Open the Utility tab, click Open Printer Utility and the Printer Utility window will open. Click on the Nozzle Check icon. The printer will now attempt to print a nozzle check pattern. Click here for detailed guidance.
Mac OS X:
Open the EPSON Printer Utility from the Mac OS X Hard Drive\Applications or \Applications\Utilities. Select the Epson printer in the list and the Printer Utility window will open. Click on the Nozzle Check icon. The printer will now attempt to print a nozzle check pattern. Click here for detailed guidance.
If the printer attempts to print a nozzle check but no ink is printed onto the page this would indicate that the nozzles on the print head are blocked. An example of a good and a bad nozzle check can be seen below for reference.
| Example of a good Nozzle Check | Example of a poor Nozzle Check |
|---|---|
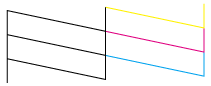 |
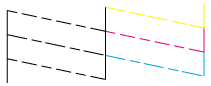 |
For guidance on performing the head clean procedure and further information on this issue, see the following Related Articles:
- How do I use the Head Cleaning utility in Windows?
- How to use the Head Cleaning utility in macOS
- How do I use the Head Cleaning utility in Mac OS X?
The use of non-genuine ink may affect print quality. To ensure optimum product performance, Epson recommends the use of genuine Epson inks. We will not repair or replace products if, in our opinion, the problem is due to the use of accessories, parts or consumables which are not Epson branded or approved.
Media (Paper)
It is important to select the right type of media when printing as choosing the incorrect media will give inconsistent results.
Ensure the correct settings are chosen within the printer driver.
For Windows, this is accessible via File > Print > Properties (this can differ between different programs)
Figure 1: Windows driver

In this section, ensure the correct media type and print quality are selected for the type of document you are printing.
We would also recommend checking the print settings to ensure the "Skip Blank page" option has been selected. This is a feature in new Epson printer drivers. To check the Skip Blank Page setting, enter the Printing Preferences. Enter the Maintenance section and click the Speed & Progress button. Ensure that this option is selected as if it isn't, blank pages in your data will be printed.

For macOS / Mac OS X, this is accessible via File > Print
Select Print Settings from the Copies & Pages or program name pull-down menu.
In this section, ensure the correct media type and print quality are selected for the type of document you are printing. For example, if you were printing a plain text document then a standard Quality setting/mode should be applied and Plain Paper selected:

Application
Some applications can conflict with the printer software. We recommend trying to print from an application which is native to the operating system such as Wordpad or Notepad in Windows, or Text Edit in Mac OS X.
Windows users only:
You can send a Test Page to the printer. If the Test Page is successfully printed, it may indicate a conflict may exist within the original program. See the following Related Article for instructions on printing a Test Page: How to Print a Test Page in Windows
If the Test Page prints successfully and other applications can be printed from, Epson would recommend you contact the supplier of the original third party software to see if there are any known problems or if they can find a solution for you.
However if the Test Page comes out blank and the printer passed the printer operation check, there may be a conflict on the system or a problem with the installation of the printer driver.
We recommend disabling the Startup Items in the System Configuration Utility as this turns off the applications running in the background of Windows that may be conflicting with the Epson software. See the following Related Article for instructions on performing this process: How to use the System Configuration Utility (MSConfig)
