How to access Device Manager in Windows
Device Manager displays a list of devices that Windows detects as being attached to the computer and displays any errors associated with those devices.
Follow the instructions below to access Device Manager.
Windows 10
Using Cortana (Search)
Using the search you'll get suggestions and answers to your questions about Windows and the best search results available from your PC and the Internet. This is the quickest way to find settings in Windows 10.
- Move the mouse cursor to the bottom right of the screen and click the Search icon (highlighted below) from the menu that appears.
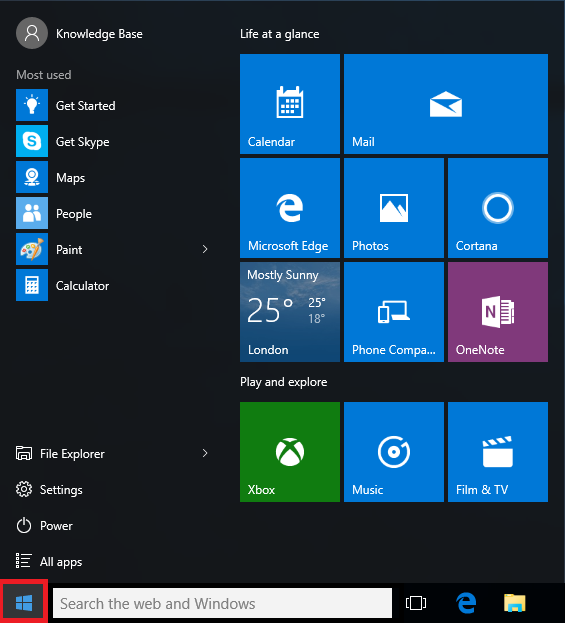
- Type Device Manager in the Search bar and press Enter.
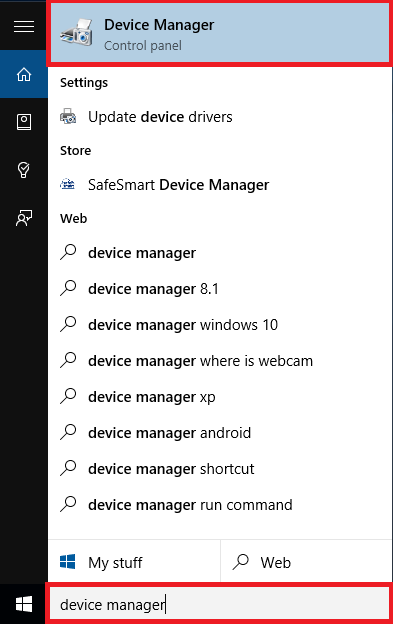
Using the Start Menu

- Move the mouse cursor to the bottom right of the screen and click on the
 Windows logo and the menu appears.
Windows logo and the menu appears. - Click on Settings.
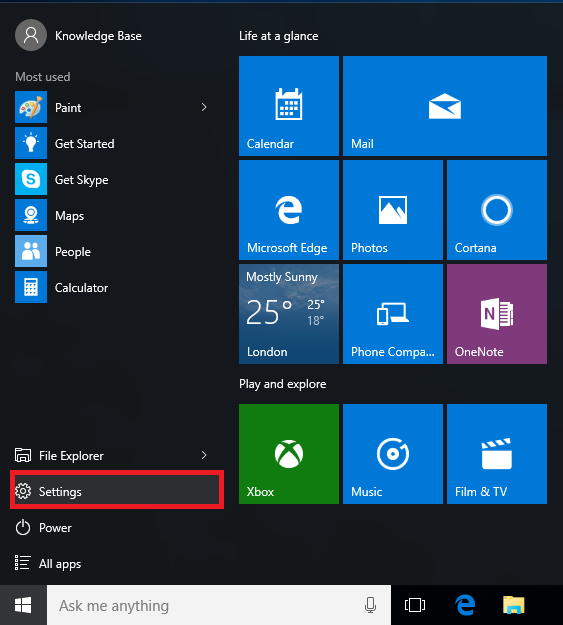
- Select Devices.
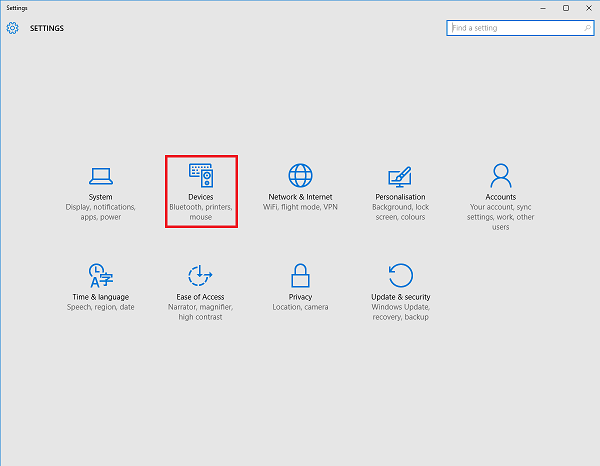
- On the next screen there are a number of options, select Device Manager from the bottom of the window.
- The Device Manager window will now open.
Device Manager
- We recommend viewing Device Manager in the default view ('Devices by type'), as in the example below:
- To change to this view, click on View, and then click on Devices by type from the menu.
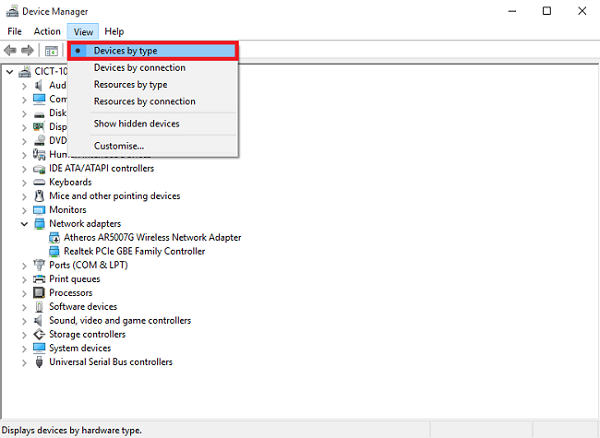
- If you see the screen below, click on the arrow by the computer icon to expand the list.
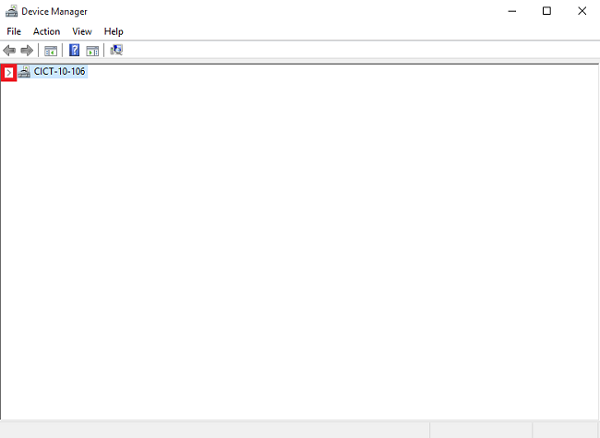
|
If Device Manager is "empty" (not showing the computer or any devices), check that the Plug and Play service is 'Started' and 'Automatic' in services.msc. If it remains blank when this service is active, contact Microsoft for support. |
Windows 8
- Move the mouse cursor to the bottom or top-right of the screen and click the Search icon (highlighted below) from the menu that appears.
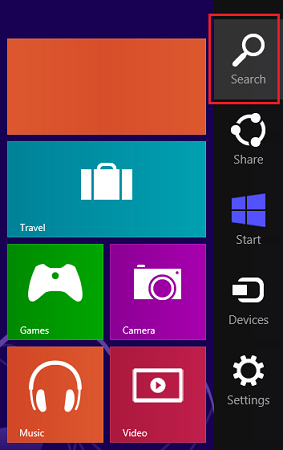
- Type Device Manager in the Search bar and press Enter. Select Settings under the Search bar and click on Device Manager on the left side of the screen.
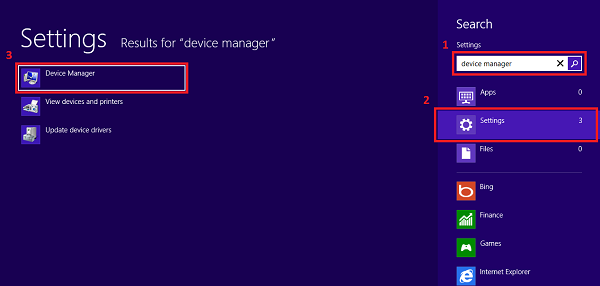
- The Device Manager window will now open.
- We recommend viewing Device Manager in the default view ('Devices by type'), as in the example below:
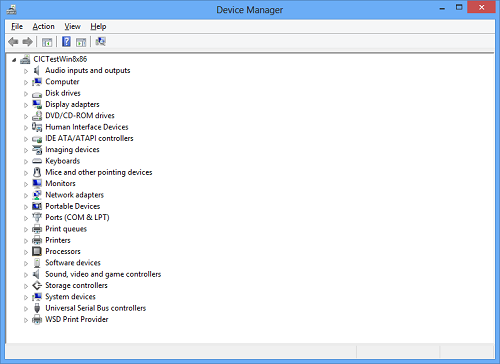
- To change to this view, click on View, and then click on Devices by type from the menu.
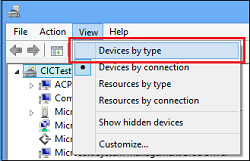
- If you see the screen below, click on the arrow by the computer icon to expand the list.
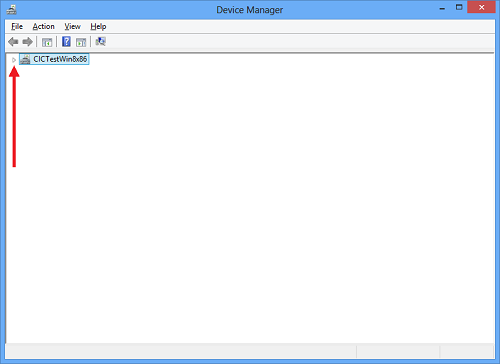
 Note:
Note:If Device Manager is "empty" (not showing the computer or any devices), check that the Plug and Play service is 'Started' and 'Automatic' in services.msc. If it remains blank when this service is active, contact Microsoft for support.
Windows 7
- Click on the
 Start button to open the Start menu.
Start button to open the Start menu. - Click on to the Start Search box.
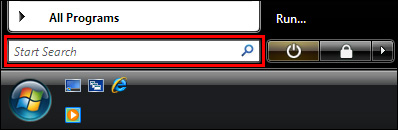
- Type Device Manager into the Start Search box.
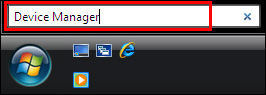
- Windows will populate the results and Device Manager will be displayed. Click on Device Manager under the Programs result.
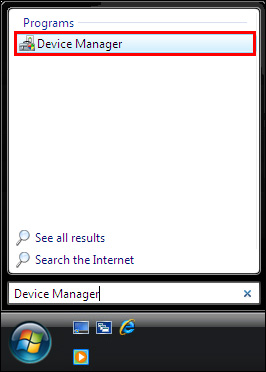
- Click on Continue if you receive a User Account Control permission request from Windows to open the Microsoft Management Console.
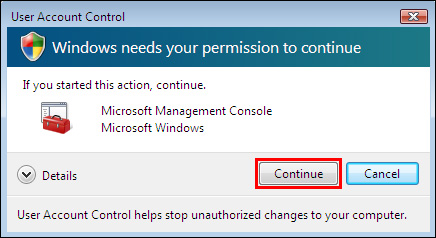
- If prompted, enter your Windows user account password then click Continue. The Device Manager window will now open.
- We recommend viewing Device Manager in the default view ('Devices by type'), as in the example below:
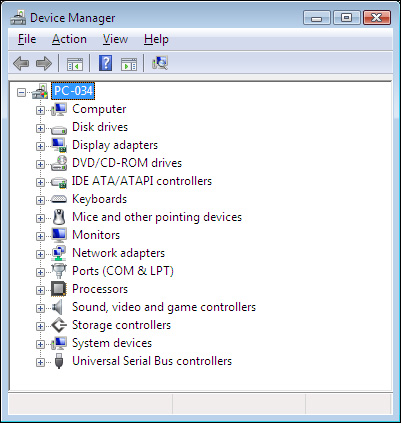
- To change to this view, click on View, and then click on Devices by type from the menu.
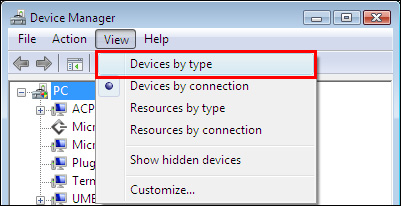
- If you see the screen below, click on the [+] plus by the computer icon to expand the list.
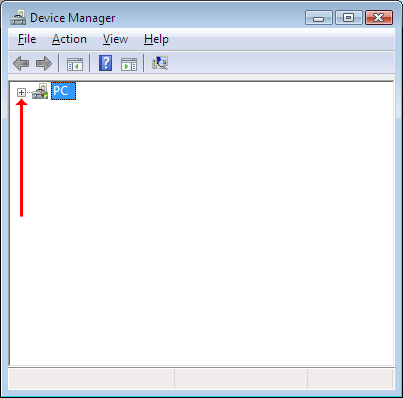
 Note:
Note:If Device Manager is "empty" (not showing the computer or any devices), check that the Plug and Play service is 'Started' and 'Automatic' in services.msc. If it remains blank when this service is active, contact Microsoft for support.
