How to scan to a network computer using the Push-Scan button on the control panel (Scan to PC/ PDF/ Email)
The Push-Scan feature gives you the convenience of scanning over a network to a computer, without the need to go between the computer and All-In-One when you want to scan multiple pages or documents. To use this feature, the Epson All-In-One and computer must be on the same network.
Before following these instructions, make sure you have installed the latest version of Epson Event Manager for your product from the Epson website.
|
Windows users:
|
Available push-scan options
You can start scanning by selecting the below functions on the control panel. You can also assign a program to scanner function on the control panel. For help, see: How do I configure the scanner button for EPSON Event Manager?
- The Scan to PC function lets you automatically scan your original and save it as a JPEG file on your computer.
- The Scan to Email function lets you scan and attach the image file to an email message.
- The Scan to PDF function lets you automatically scan your original and save it as a PDF file on your computer.
- Scan to PC (WSD): A4, Color, 300 dpi, JPEG. Your image is saved in the specified location and displayed as a thumbnail. This option is not available on all products. Check your products users guide for more information.
Starting the Scan
Follow the instructions below to start a scan:
- Place the original horizontally on the document bed.

- Press the
 Scan button on the product's control panel to enter the Scan mode.
Scan button on the product's control panel to enter the Scan mode. - Use the
 Left or
Left or  Right button to select an item from the menu, then press OK. The options are 'Scan to PC', 'Scan to Email', and 'Scan to PDF'.
Right button to select an item from the menu, then press OK. The options are 'Scan to PC', 'Scan to Email', and 'Scan to PDF'.
LCD displaying 'Scan to PC' menu item

- Use the
 Up or
Up or  Down button to select a computer. The product will display any computers detected on the network. If connected to a computer via USB, it will display that computer. Highlight the computer, and then press OK.
Down button to select a computer. The product will display any computers detected on the network. If connected to a computer via USB, it will display that computer. Highlight the computer, and then press OK. - After selecting a PC, your computer's scanning software automatically starts scanning. Each scan mode opens a pre-selected program when you press it. The default actions they perform and default settings are described below.
- Scan to PC: A4, Color, 300 dpi, JPEG. Your image is saved in the specified location and displayed as a thumbnail.
- Scan to PDF: A4, B&W, 300 dpi, PDF. Your image is saved in the specified location and displayed as a thumbnail.
- Scan to Email: A4, Color, 150 dpi, JPEG. After you scan, the Send File Via E-mail window appears.
- Scan to PC (WSD): A4, Color, 300 dpi, JPEG. Your image is scanned using Windows Fax and Scan
You can continue to scan to the computer using the Scan mode and when you have finished your scans will be ready for you on the computer.
You can customise the Push-scan button feature to open a program in the Epson Event Manager to make scanning your projects even quicker. You can make specific scan settings such as the document type, original Size, Image Type, Resolution, Target Folder, File Format and other actions.
- See the following related article for guidance: How do I configure the scanner button for EPSON Event Manager?
Troubleshooting
If you experience any problems using this feature, make sure that you can use EPSON Scan independent of any software.
If the test failed
- Make sure next to Select Scanner that your printer model is selected.
- Make sure the correct Connection is selected:
- Local - If the product is connected via USB
- Strong - If the product is connected via Wi-Fi or Ethernet
- Click Test again
- If the test fails again refer to the following article:
- Make sure your product is powered on
- If your product is connected using USB or Ethernet make sure make sure both ends of the cable are connected securely.
- Open EPSON Scan
- If EPSON Scan opens, move to the next step. However, if you receive the error message "EPSON Scan cannot be started" expand the section below.
- Open Epson Scan Settings
- Click the Test button
- Check if EPSON Event Manager is set to allow scanning over the network.
- Open Event Manager
- Make sure that the check box beside Enable Network Scan is ticked in the Network Scan Settings dialog. This is located at the bottom of the Button Settings tab.
- You can also change the Network Scan Name if needed. This is the name that will be displayed on the LCD screen of your product when you use one of the scan to PC functions. Check this on each computer that will access the All-In-One via the network.
The Network Scan Name is alphanumeric, so you must enter a name that contains both numbers and letters (the example below uses 'Epson123'). We recommend setting a unique, recognisable name on each computer that will use the All-In-One e.g. 'MaryPC1', 'Computer1', 'Computer2'. Click OK and close the Button Settings window.
- If the product is connected via a network and the test continues to be unsuccessful then refer to the following article for additional troubleshooting steps:
- Once checked, try using the push-scan feature again.
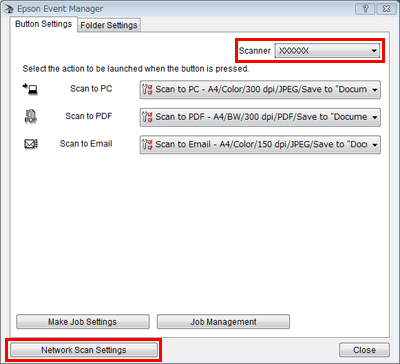
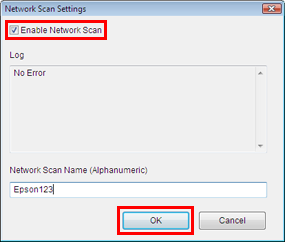
Additional Troubleshooting for Windows Users
- Check if the Event Manager icon is showing in the notification area of the Windows taskbar/system tray.
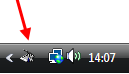
- If you experience problems using this feature, make sure that the EPSON Event Manager icon is displayed in the notification area of the Windows taskbar/system tray before you press the push-scan button.
If it is not displayed: The Windows taskbar has a setting that allows you to hide inactive icons to help keep the notification area uncluttered by hiding icons that you have not clicked recently.
- Open EPSON Event Manager from the
 shortcut icon the Desktop (or All Programs/Programs in the
shortcut icon the Desktop (or All Programs/Programs in the  start menu).
start menu). - Now check if the icon is displayed in the notification area of the taskbar. If it's displayed, try using the Scan to PC feature(s) again.
- If it is not displayed, right-click on the notification area (near the clock) and select Properties. If Hide inactive icons is ticked, either untick it to show all icons or click on Customize and set the EPSON Event Manager icon to 'Always show'.
- Open EPSON Event Manager from the
