How to perform automatic 2-sided printing with the Auto Duplexer in macOS
Automatic 2-sided printing is available for models with an Auto Duplexer installed. Depending on the model, the Auto Duplexer may be optional and not installed by default.
Selecting 2-sided printing
Follow the steps below to perform automatic 2-sided printing with the Auto Duplexer:
|
- Open the document you wish to print.
-
Click File in the top-left corner of the screen, then select Print from the File menu.
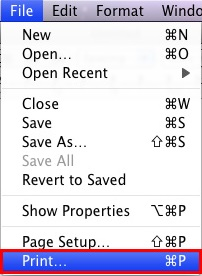
 Note:
Note:To use the shortcut, on the keyboard hold down the
 command + P keys.
command + P keys. -
The Print window appears. Select your Epson device from the pull-down menu beside Printer.
Example, macOS 10.5.x to 10.8.x Example, macOS 10.9.x or later 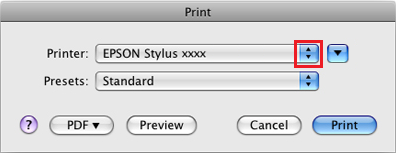
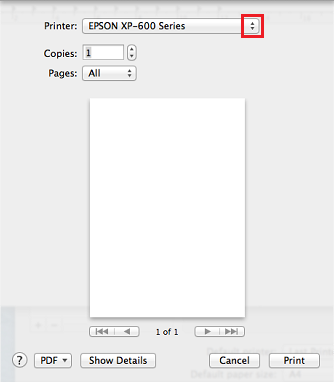
-
Click the Down arrow / Show Details button to view and change the settings.
Example, macOS 10.5.x to 10.8.x Example, macOS 10.9.x or later 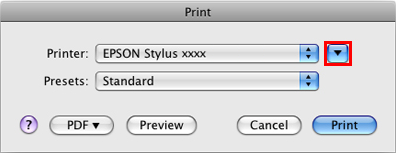
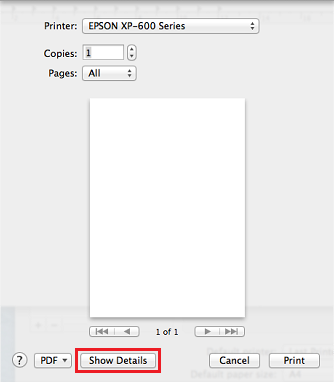
-
Select the correct paper size and orientation.
Example, macOS 10.5.x to 10.8.x Example, macOS 10.9.x or later 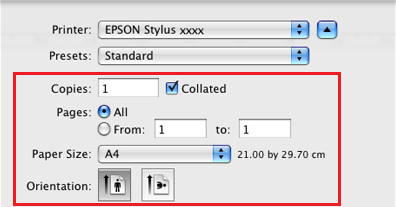
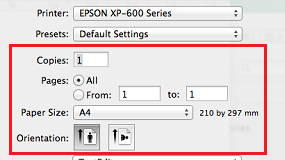
-
Select Preview / Paper Handling from pull-down menu displaying the application in use, eg TextEdit.
- (For macOS 10.4.x, Copies & Pages is displayed as the first pull-down menu option.)
Example, macOS 10.5.x to 10.8.x Example, macOS 10.9.x or later 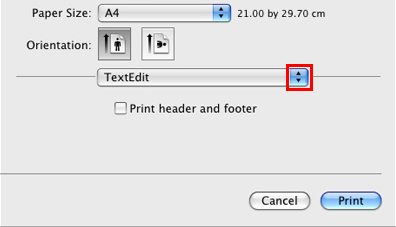
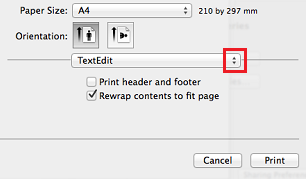
 Note:
Note:-
Depending on your application, you may not be able to select some of the items in this dialog box. If so, click Page Setup on the File menu of your application, and then make suitable settings.
- If your Epson product has more than one paper cassette tray, make sure the correct Paper Source is selected in your printing application.
-
Depending on your version of OS X, follow the appropriate step below:
-
If you selected Preview in the previous step, click into the check box beside Automatically rotate each page. Make sure No automatic page scaling is selected.
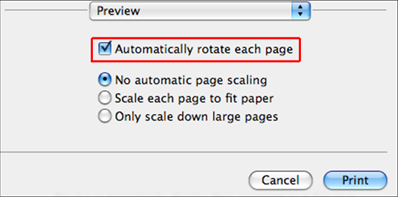
-
If you selected Paper Handling in the previous step, ensure the Scale to fit paper size tick box is not selected.
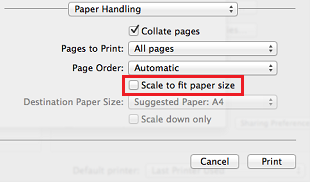
-
If you selected Preview in the previous step, click into the check box beside Automatically rotate each page. Make sure No automatic page scaling is selected.
-
Depending on your version of OS X, follow the appropriate step below:
-
Select Output Settings from the pull-down menu. Click into the check box beside 2-sided Printing to enable it, and check 2-sided long edge is selected.
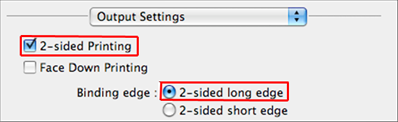
-
Select Two-sided Printing Settings from the pull-down menu. Click into the Two-sided Printing pull-down menu and select Long-Edge binding.
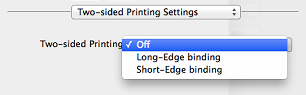
-
Select Output Settings from the pull-down menu. Click into the check box beside 2-sided Printing to enable it, and check 2-sided long edge is selected.
-
Select one of the Select Document Type settings. This automatically adjusts Print Density and Increased Ink Drying Time.
 Note:
Note:If you are printing high-density data, such as photos or graphs, we recommend adjusting settings manually.
- Duplex printing is now activated. To test this function, ensure paper is loaded in the paper cassette, and click Print.
