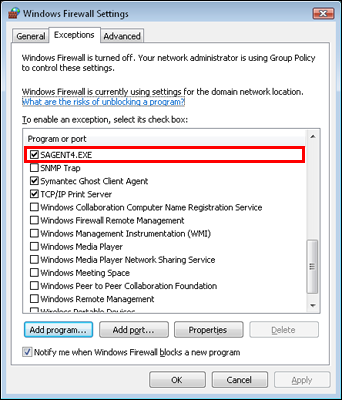Status Monitor does not operate properly or reports an error in Windows
Why am I able to print even though Status Monitor isn't working?
- Status Monitor works by communicating with the printer, obtaining information and then passing this information back to the computer. This two-way process is called bidirectional communication, and requires bidirectional support to work. Sending a print job to the printer only involves sending information one way, so it doesn't require bidirectional support. This is why, if bidirectional support is not available, Status Monitor may report an error or fail to respond even though you are able to print.
- Possible causes of this issue are a software problem, using a data cable that's too long or connecting through a hub, switch or print server rather than using a direct connection between the printer and computer. Follow the steps in this article to identify the cause and resolve the issue.
Accessing Status Monitor from the Printer Driver
You can access Status Monitor from the printer driver via the Start menu. Follow the instructions below.
- To check Status Monitor, open the Printers folder and enter the Maintenance/Utility section of the printer driver.
For a guide, see the steps below or see the following Related Article: How to open the Devices and Printers folder in Windows
- The Printers folder opens. Here you can view information about installed printers, and an icon for your printer should be present.
 Note:
Note:If you cannot see an icon for your Epson printer then the driver is not installed. Download and install the latest driver for your product from the Epson website.
- In the Printers folder, right-click the icon for your Epson printer and then left-click on Printing Preferences in the menu that appears.
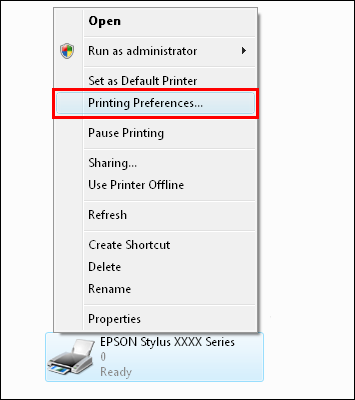
- The Preferences window will open, displaying the Main tab by default. Click on the Maintenance tab. For some drivers, you will need to click on the Utility tab instead.
- The Status Monitor option is always listed at the top of this window. The Status Monitor description should be black and not grey in colour.
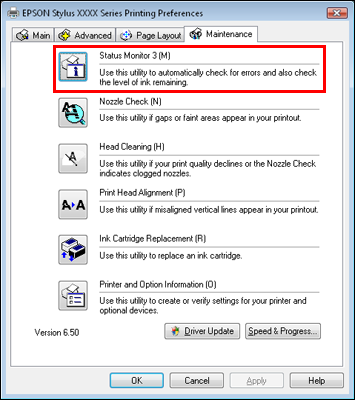
Identifying the Issue
Status Monitor reports a "Communication Error" although printing completes and ink levels are displayed
Follow through the instructions below to turn off this particular error message:
- Open the Devices and Printers folder.
For further assistance refer to the following article: How to open the Devices and Printers folder in Windows
- Right-click on the printer icon, then left-click on Printing Preferences.
- Click on the Maintenance tab. For some drivers, you will need to click on the Utility tab instead.
- Click on the Speed & Progress button.
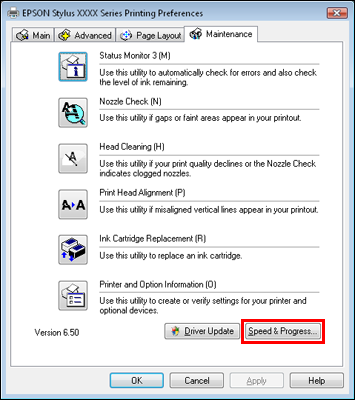
- The Speed & Progress window will open. Click on Monitoring Preferences.
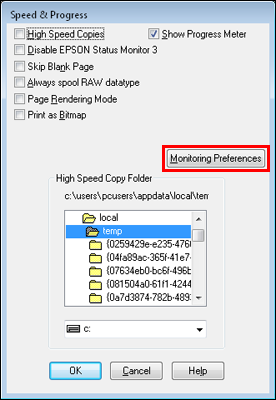
- The Monitoring Preferences dialogue appears. In the Select Notification box, Communication Error will be listed amongst the event and notification options.
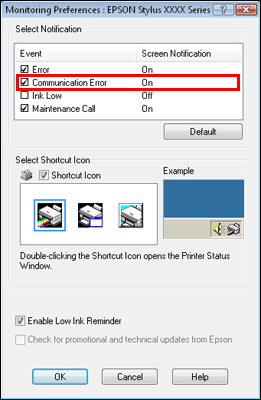
- If the Communication Error is On, click in the box beside Communication Error to remove the tick.
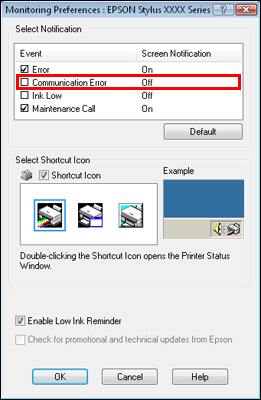
- Next, click OK to all driver windows and then restart your computer.
Status Monitor is enabled but reports an error or does not respond (description is not greyed out)
- Click on the Status Monitor icon and the EPSON Status Monitor window should appear. If it reports a "Communication error" then there may be a conflict which is stopping Status Monitor from operating.
- Status Monitor is the bidirectional module that checks the status of the printer and displays the ink levels. It is designed for two-way communication via a direct cable connection to a supported interface.
- Epson cannot guarantee that Status Monitor will operate when the printer is connected in a different manner, e.g. via a switch, USB hub, or a third-party print server. In this case, connect your product directly and check to see if the error still occurs.
- Status Monitor is not a network utility, but may work when the printer is used with an Epson print server. However, some third-party print servers do not support printer utilities, and some manufacturers advise disabling the printer utilities or bidirectional support in order to use their print servers.
- Attempt to print from an application native to Windows, e.g. Notepad, Paint, or Wordpad, to see if the problem remains.
- If it does not occur when printing from all applications, but only with one for example, then there may be an issue with that application. We recommend contacting the manufacturer of the application for advice and checking for any software updates, or consider removing any recent updates that may have been applied around the same time as Status Monitor started to report a "Communication Error".
- If it occurs from all applications, disable Startup items and programs. For instructions refer to article How to use the System Configuration Utility (MSConfig) in Windows.
- If the problem is still present when all programs are disabled (except the program you are printing from), then the issue is not related to a conflict. We recommend uninstalling Status Monitor and the printer driver, then reinstalling the software using the latest version from the Epson website.
See one of the following Related Article for help:
Once uninstalled, you will need to install the latest driver from the Drivers & Software section of the Epson support website.
Status Monitor is disabled or not installed correctly (description is greyed out).
In some cases the Status Monitor listing may be greyed out in the Maintenance (or Utility) section. See the example below:

If the Status Monitor description is grey, this can be caused by the following:
- Bidirectional support has been disabled.
- Status Monitor has been disabled in the printer driver.
- Status Monitor has not been installed, or has not installed correctly.
Status Monitor is a bidirectional module that checks the status of the printer and displays the ink levels. As a bidirectional module it requires bidirectional support to be enabled, otherwise it will stop Status Monitor from communicating with the printer and reporting back information such as the printer status and estimated ink cartridge ink levels.
- Check that bidirectional support is enabled.
- Open the Devices and Printers folder.
For further assistance refer to the following article: How to open the Devices and Printers folder in Windows
-
Right-click the printer icon and left-click on Printer Properties .
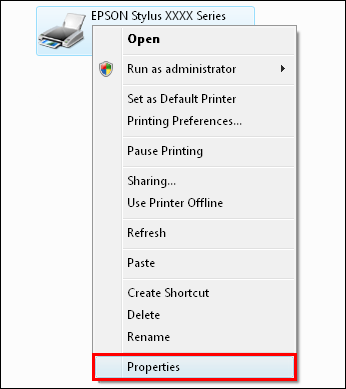
- In the printer Properties, click the Ports tab.
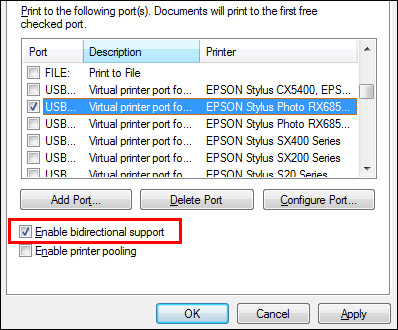
- Check if a tick is beside the option 'Enable bidirectional support'.
- If it is not ticked, then bidirectional support is disabled. To enable it, click into the box beside Enable bidirectional support, then click Apply to save the setting. Click OK and then restart the computer. Once restarted check Status Monitor and attempt to print again.
- Open the Devices and Printers folder.
Status Monitor does not appear and remains greyed out:
Check that Status Monitor has not been disabled in Speed & Progress.
- Open the Devices and Printers folder.
For further assistance refer to the following article: How to open the Devices and Printers folder in Windows
- Right-click on the printer icon, then left-click on Printing Preferences.
- Click on the Maintenance tab. For some drivers, you will need to click on a Utility tab instead.
- Click the Speed & Progress button. The Speed & Progress window appears.
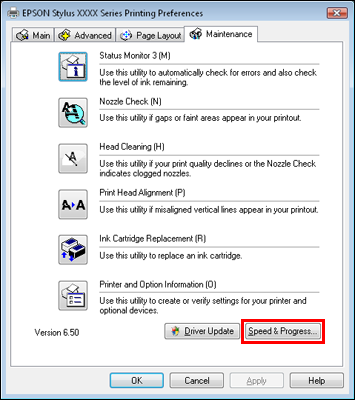
- Speed & Progress contains more advanced settings that relate to the Status Monitor and can assist with printing speed. The option for Disable EPSON Status Monitor 3 should not be checked and is unchecked by default.
- If it is checked then Status Monitor is disabled, along with the Monitoring Preferences option and the Progress Meter.
- When disabled, these options are greyed out and inaccessible. See the example below:
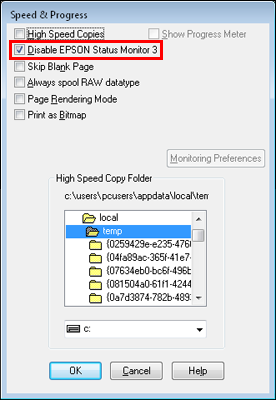
- Make sure the Disable EPSON Status Monitor 3 option is unchecked.
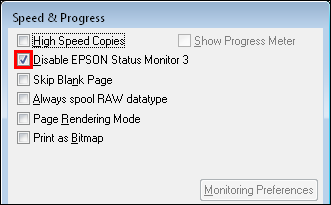
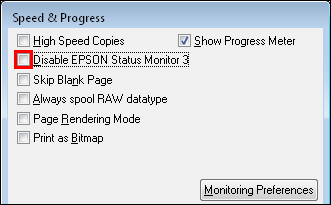
- If you have altered this setting then click the OK button on this and any subsequent driver windows to save the change. Restart the computer and once restarted, check Status Monitor again.
Should Status Monitor and the Progress Monitor not appear during printing and the icon remains greyed out in the Maintenance (or Utility) tab then Status Monitor might not be installed.
- Older Epson printers have a separate installation for the printer driver and Status Monitor; this can be downloaded and installed from the Epson website. If you installed the driver from the website, you may need to download and install Status Monitor in addition. Check the Epson website for a separate Status Monitor download and install it if available.
- If your Epson printer or All-In-One does not have a separate Status Monitor to download, this means that Status Monitor is part of the printer driver. If this is the case then Status Monitor did not install correctly and you will need to uninstall the driver.
See one of the following Related Articles for help:
Once uninstalled, you will need to install the latest driver from the Epson website.
The Progress Meter does not appear during printing:
If Status Monitor does operate and report the ink levels after following the steps previously advised, then the Progress Meter should also appear when printing.
Example of the Progress Meter:
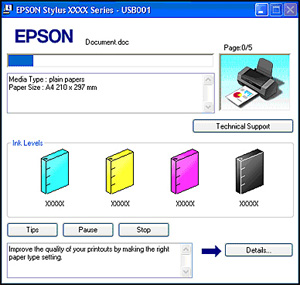
If the Progress Meter does not appear but Status Monitor operates correctly, check if it has been disabled in Speed & Progress.
- Open the Devices and Printers folder.
For further assistance refer to the following article: How to open the Devices and Printers folder in Windows
- Right-click on the printer icon, then left-click on Printing Preferences.
- Click on the Maintenance tab. For some drivers, you will need to click on a Utility tab instead.
- Click on the Speed & Progress button.
- In the Speed & Progress window, locate Show Progress Meter. If this setting is not enabled the Progress Meter will not appear. Click into the box beside this option to enable it.
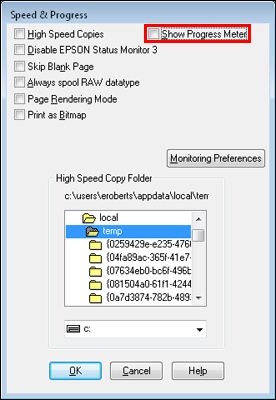
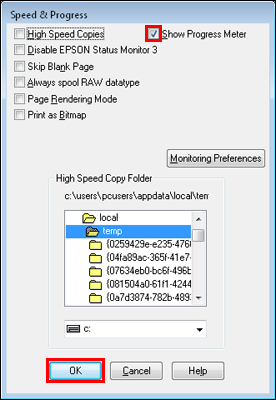
- Click OK to all windows, restart the computer and attempt to print again.
- If the Progress Meter still does not appear during printing but Status Monitor and the ink levels appear when accessed via the printer driver then there may be a conflict. Try printing from an application native to Windows e.g. Notepad, Paint, or Wordpad, to see if the problem remains. You can access these programs from Start > All Programs > Accessories.
- If the issue does not occur when printing from all applications, but only with one for example, then there may be an issue with that application. We would recommend contacting the manufacturer of the application for advice and checking for any software updates, or consider removing any recent updates that may have been applied around the same time that the Status Monitor and Progress Meter stopped working.
- If it occurs from all applications, disable the Startup Items in the System Configuration Utility (MSconfig). When you attempt to print, we recommend using Notepad, Paint, or Wordpad.
- See the following Related Article for a full guide: How to use the System Configuration Utility (MSConfig) in Windows
- If the issue is still present, when all programs (except the program you are printing from) are disabled, then the issue is not related to a conflict. We recommend uninstalling Status Monitor and the printer driver, then reinstalling the software using the latest version from the Epson website.
See the following Related Article for help:
Once uninstalled, you will need to install the latest driver from the Epson website.
Status Monitor issues when printing via a network
There are several variables that may effect the operation of Status Monitor on a network. See the steps below.
- Sharing the Printer across a network: Enable the setting 'Allow monitoring of shared printers'.
Make sure that the option to Allow monitoring of shared printers is enabled. If this option is not enabled, Status Monitor cannot check the printer is online and ready to print. As a result the job will not be spooled correctly and Status Monitor may not operate. Follow the steps below to resolve your network printing issues.
- Open the Devices and Printers folder.
For further assistance refer to the following article: How to open the Devices and Printers folder in Windows
- Right-click on the printer icon, then left-click on Printing Preferences.
- Click on the Maintenance tab. For some drivers, you will need to click on a Utility tab instead.
- Click the Speed & Progress button.
The Speed & Progress button:
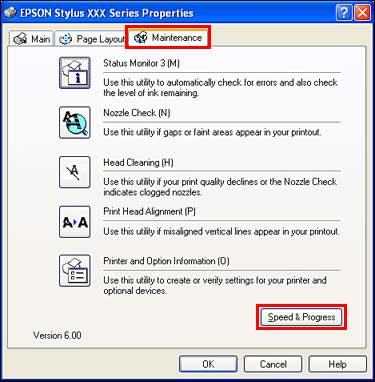
- The Speed & Progress window appears. Click on Monitoring Preferences.
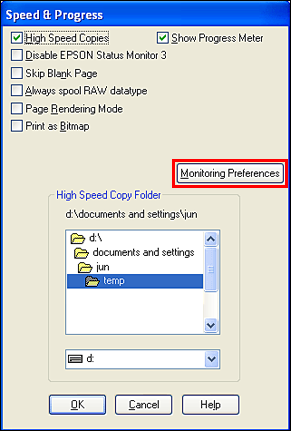
- The Monitoring Preferences window appears. At the bottom of the window check the option for Allow monitoring of shared printers.
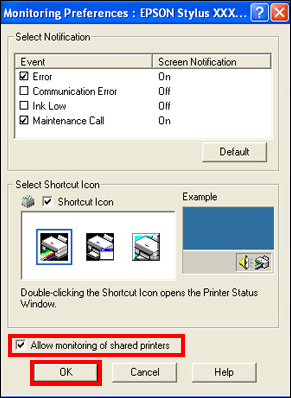
 Note:
Note:- It is necessary to perform this on both the host (PC with the printer attached) and the clients (PC's connecting through the host).
- Ensure that all document queues are clear prior to attempting to print again.
- Cancel all documents then restart the computer prior to printing. This is to ensure the Windows print queue is cleared properly.
- Click OK to all windows then try printing from the client machine again.
- Open the Devices and Printers folder.
Enable File and Printer Sharing in the Windows Firewall
In Windows XP Service Pack 2 or later, you may experience problems using Status Monitor on a network or printing on a shared network due to the Windows Firewall settings. Please ensure that that its firewall is set to allow File and Printer Sharing.
- Open the Start menu, then click on Control Panel.
- Open the Windows Firewall.
- If Control Panel is in Classic View, double-click the Windows Firewall icon.
- If in the Category View, open Security / Security Center, then Windows Firewall.
Click on Continue if a User Account Control window or Windows permission request window appears (see the example below).
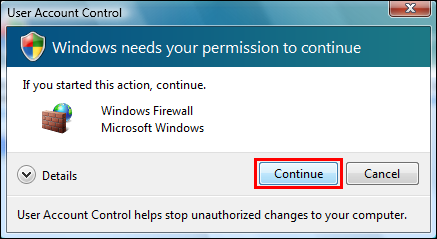
- The Windows Firewall window appears. Click the Exceptions tab.
- Tick the File and Printer Sharing box and click OK to save the changes.
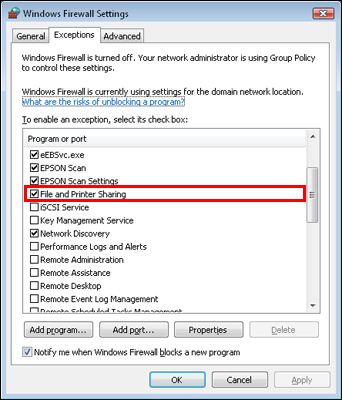
- Restart the computer and try printing once more. The issue should now be resolved.
Make sure that Status Monitor related files are not blocked by a firewall
There are two programs that may be required to allow Status Monitor to communicate over a network, if blocked or deleted it may not operate.
- eEBSvc.exe: This is a bidirectional module used to enable communication over a network between your printer and computer. This allows Status Monitor to report information such as ink levels and printer status. If the file is blocked or deleted, for example as a result of a firewall warning message, bidirectional communication will be disabled over the network. If the file has been deleted, you will need to reinstall the driver to restore it. Otherwise, if the file is blocked then you will need to unblock it by setting your firewall to allow 'eEBSvc.exe'.
- For help on adding exceptions to the Windows Firewall, see the following Related Article: Windows: How to add firewall exceptions
- If you are using commercially available antivirus/firewall software, please ensure that that it is set to allow 'eEBSvc.exe'.
Example of the Windows Firewall with eEBSvc.exe added as an exception
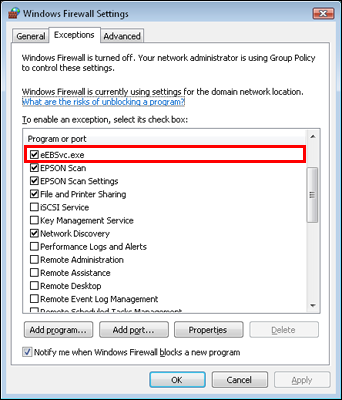
- SAGENT2.exe or SAGENT4.exe: If you receive a message that your printer is trying to connect to the Internet it is actually because a program called Sagent.exe is attempting to check the status of the printer.
If you have a TCP/IP connection (via Ethernet or otherwise) it will try to check across that connection for Epson printers, hence the message about connecting to the Internet. The programmes concerned, Sagent2.exe and (for later printers) Sagent4.exe, do not send any data to Epson and are not viruses, 'Trojans' or other types of malicious files. They simply query for other printers connected to the computer.
Most firewalls will block any action where data is sent from your computer unless it is user initiated. We recommend allowing the Sagent.exe file to use the Internet/network connection, as if it is blocked Status Monitor may not operate correctly.
- For help on adding exceptions to the Windows Firewall, see the following Related Article: Windows: How to add firewall exceptions
- If you are using commercially available antivirus/firewall software, please ensure that that it is set to allow 'SAGENT'.
Example of the Windows Firewall with SAGENT4.exe added as an exception